By default, Chrome downloads files to the “Downloads” folder in your user account. If you would rather save them to a different location, you can easily change the Chrome download folder location.
- Change download locations. On your computer, open Chrome. At the top right, click More Settings. At the bottom, click Advanced. Under the 'Downloads' section, adjust your download settings: To change the default download location, click Change and select where you'd like your files to be saved.
- Steps for change Google Chrome default download location on Windows PC, laptop or Mac Go to the settings from top right corner of the browser look three horizontal dot icon Next click on the settings.
Click the Chrome menu button (three horizontal bars) in the upper-right corner of the Chrome window and select “Settings” from the drop-down menu.
The “Settings” screen displays on a new tab.
When you download a file using Google Chrome, the file is automatically saved to the Downloads folder of your user account. However, if you would like to change your default download location, here's a step-by-step tutorial on how to do so.
Scroll down to the bottom of the “Settings” screen and click the “Show advanced settings” link.
We’re going to set up a new default folder as the location where Chrome saves downloaded files. However, you can have Chrome ask you every time to choose the download folder location. To do this, select the “Ask where to save each file before downloading” check box so there is a check mark in the box.
To change the download folder location, click “Change” to the right of the “Download location” edit box.
On the “Browse For Folder” dialog box, navigate to the folder where you want to save folders by default and click “OK”.
The path to the selected folder displays in the “Download location” edit box. This location displays in the “Save As” as the default location, if you’ve selected the “Ask where to save each file before downloading” check box. Click the “X” button on the “Settings” tab to close it.
Change Default Download Location Google Chrome
There are additional actions you can take on downloads. To open the “Downloads” list, press “Ctrl + J” or select “Downloads” from the Chrome menu (3 horizontal bars) in the upper-right corner of the window. You can also enter “chrome://downloads” in the Omnibox (address box) and press “Enter”.
The downloaded files are listed in order of most recent to farthest back in time. To remove an item from the “Downloads” list, click the “Remove from list” link below the item.
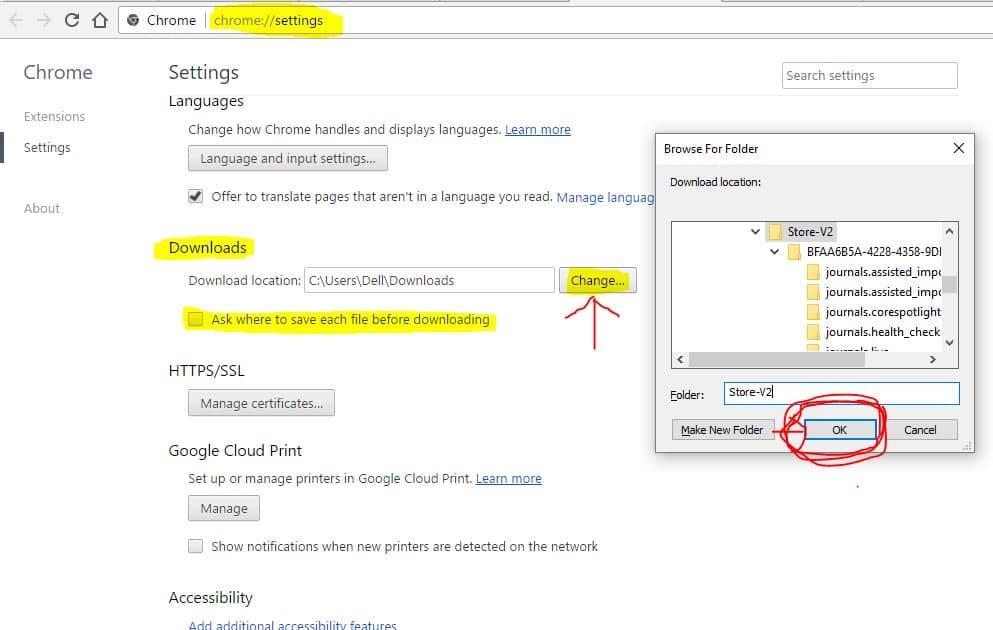
Change Default Download Location Google Chrome Firefox
To open the folder containing one of the downloaded files, click the “Show in folder” link below that item.
Once you have downloaded a file, you can quickly and easily move it to another location by dragging and dropping it from the “Downloads” list in Chrome to a folder in File Explorer or any other file browser you are using.
Change Default Download Location Google Chrome Windows 10
TIP: It’s a good idea to clear out your downloaded files list on occasion so finding files in the list doesn’t get too difficult.
Normally Google Chrome cannot be installed on different drive or directory as it installs itself on a default location, no matter you downloaded a web installer or full standalone installer! But it may happen that you need to install Chrome on a different location on different drive. In that case, you need to alter the directory of the installation. Though the official Chrome installer program never comes with this functionality, you can do this by using a “Symbolic linker”. Symbolic Linker will assign symbolic link between two file or folder locations. For symbolic linking, Chrome will think it is installing on its default directory, while installing on your custom directory!
Step by Step on Installing Chrome on Different Directory
Step 1: If you already have Google Chrome installed on PC, uninstall it.
Step 2: Create a folder named Chrome on the location you want to install Google Chrome. I created it in E: drive!
Step 3: Download Symlink Creator. It’s a free and open-source tool. Launch it (make sure it is running with administrative privilege). Now from the Symlink window, choose “Directory Symbolic Link” from Type of link drop down menu.
Step 4: Now the most important part is choosing destination link and source link. Destination link is the directory where Chrome installs by default. And source link is your custom location. Another thing you have to understand that, Chrome uses two different locations to store installation files. If C: is your System directory, Chrome installs its application data in C:Program FilesGoogleChrome and User Data files in C:Users<user_name>AppDataLocalGoogleChrome where <user_name> is your Windows username. For example, my windows username is rijans. So by default chrome user data will be installed on C:UsersrijansAppDataLocalGoogleChrome.
Symlinking Application Folder: Paste the address “C:Program FilesGoogleChrome“ in the Destination (link) field without quotes. Or locate this location by clicking on “Browse”. While browsing, if you don’t find the location, manually create it! Now in Source (Target) field, Enter the address of the custom location you created. For me, I’ll put “E:Chrome” without quotes as it is my custom location! You don’t have to do anything with command window if you don’t understand it. Then hit Create Link.
Chrome Change Download Location
Symlinking User Data Folder: To avoid confliction, relaunch the program Symlink Creator. Now in Destination, put your Chrome’s default User Data location. I’ll put “C:UsersrijansAppDataLocalGoogleChrome” without quotes where “rijans” will be changed by your windows username (you may go to C:Users to find it). Source should be same as “E:Chrome“. You put according to your location. Then hit Create Link. You are done! Exit Symlink Creator.
Step 5: Download latest version of Chrome and install it. Now it should install on your new custom path.
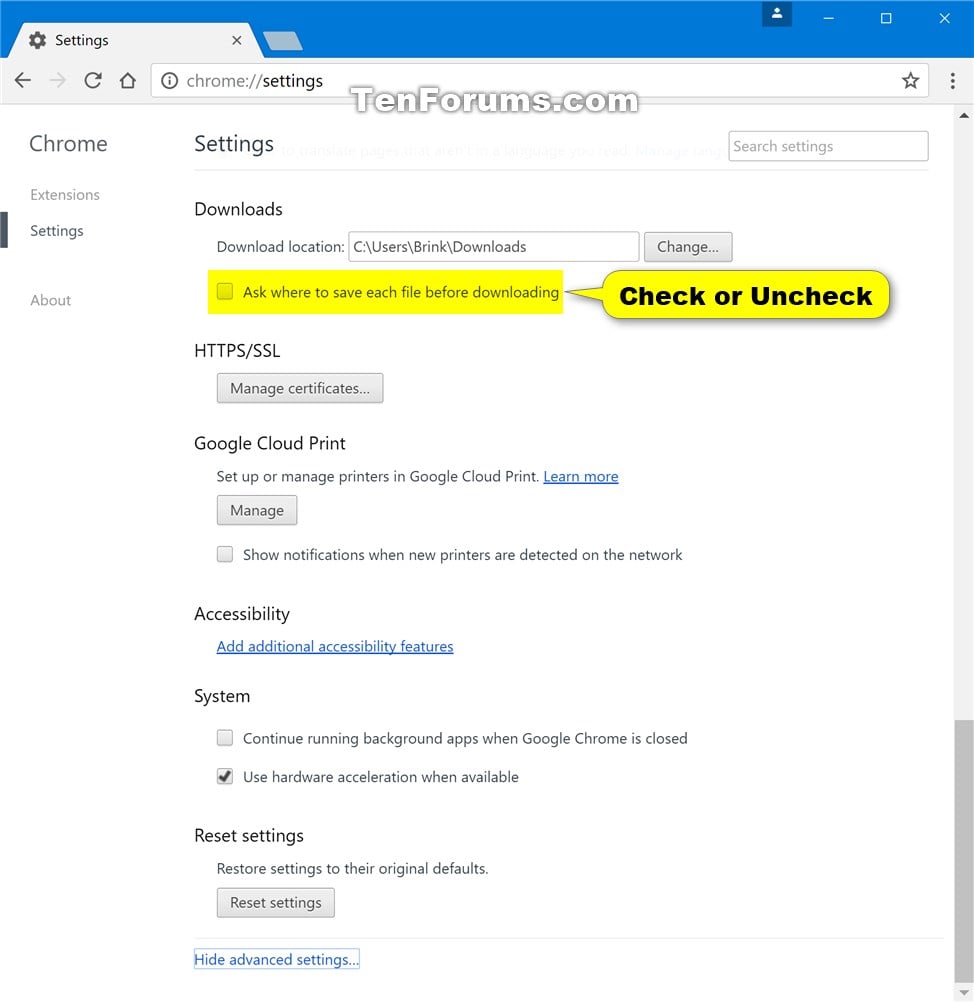
Alternative tools: If you face any problem with Symlink Creator tool, you can try Symlinker.
This tutorial is inspired by a command line workaround by Matt Skaggs. I have made this guide to make the process more easier for all. Let me know if it worked.
Change Default Download Location Google Chrome Firefox
Note: For the lazy ones, I think downloading portable version of Chrome would be best idea to install Chrome on custom directory.